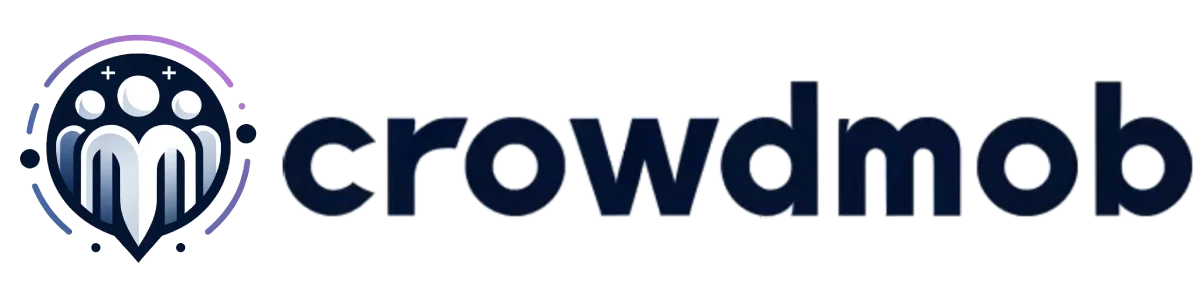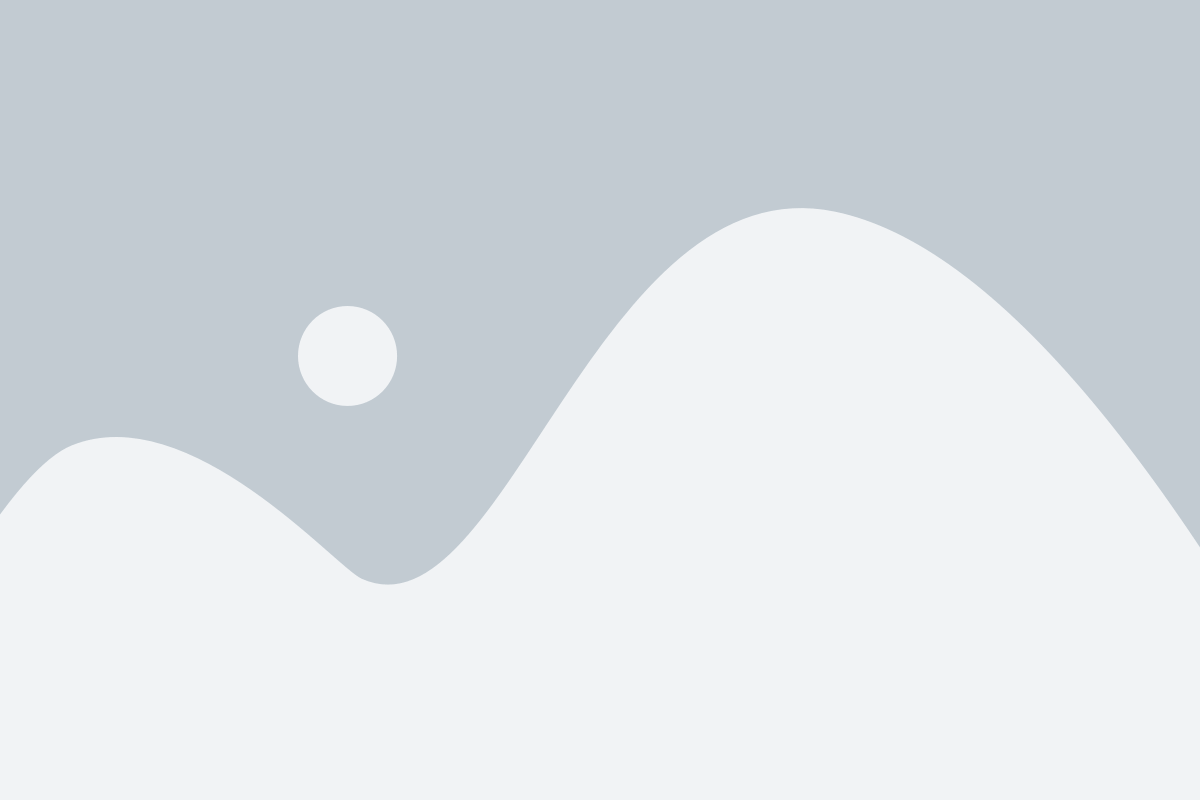This is a problem-solving article on how to start and stop youtube videos at specific times?
YouTube is the most popular video hosting site in the world.
It has a huge number of users and offers free services.
The main problem that YouTube de facto raised and which bothers everyone who wants to watch videos on this site, was synchronization: waiting for the end of playback can take a long time especially when you are watching videos with friends (it is not very smoothing to say, for example, “the video will be over in 10 seconds”).

From this point, one can start thinking about how to automatically stop YouTube videos at any time.
Of course, you could use some third-party apps or browser extensions to perform the desired operation.
But if you are a programmer and you want the functionality to be available not only for yourself but also for other users, you can create your own program.
This article will give an overview of the basic principles of working with YouTube API and ways to implement it in C# technology.
It is assumed that the reader knows the basics of Visual Studio (how to create an empty project).
Content Outline
How to Start and Stop YouTube Videos at Specific Times: In Brief
YouTube is a great source of entertainment, but sometimes you may want to watch videos at times other than when they are published.
Luckily, YouTube has started to provide an option where you can set the time that the video should start.
The only problem is that it starts playing at its beginning instead of starting from the set time point.
I found a way to do this using AutoHotkey, but it only worked semi-well. I did some research online and found a better way to do it through Google Chrome.
If you go to any video on YouTube, you’ll see above the play button an “Autoplay” option.
If you uncheck that, the video will not play automatically. This is what I meant by “semi-well”.
If you start playback at any time other than the present time using the method below, it will play from your chosen time point rather than starting at 0:00 or 1:23 or whatever point in the video you choose.

YouTube Doesn’t Start at the Set Time Point.
What I had to do is use Google Chrome as my browser, go to YouTube in another tab, set up the video to start playing from whatever time point I wanted it to play, pause it there then return back to where I was watching videos on YouTube.
If I wanted to watch the video from 1:23, I had to pause it there then go back to my main tab and unpause it.
You can do this for as many videos as you want to watch but here’s a simpler way.
Google Chrome Extension Called “Auto HD For YouTube” Instead of going through all the hassle of having to do this, you can use an extension for Google Chrome called “Auto HD For YouTube”.
It’s a very small and simple extension that changes YouTube videos from 360p to 480p (if it is available) and on 720p videos, you can set it to change the quality of any video on YouTube.
Setting the Quality on 720p Videos If you want to set up a video to start playing at any particular time, just go to that video’s page then click on “Playback Options” located under the Description.
YouTube Video Playback Options When you do that, you’ll get something like this:
Pause at any Time You can pause it at any time point you want, but make sure that the watch later option is unchecked.
If you check this option, your video will be saved to your account and it won’t play automatically.
After you’ve set up one or more videos to start playing then come back to where you were watching YouTube videos and try playing anything.
It should start from the time point you set for each video in Auto HD For YouTube.
Steps on How To Start And Stop YouTube Videos At Specific Times :
This tutorial will show you how to automatically start and stop YouTube videos at specific times.
I have tested this on Windows XP, Windows Vista, Windows 7, and Ubuntu 11.04 so far and it works great on all of those platforms.
Step 1:
YouTube video URL Go to the following website: http://www.youtube-mp3.org/ and enter any YouTube video URL you want to. For example:
http://www.youtube.com/watch?v=Zl7q9ZDk0Ww (Return to Step 1)
Step 2:
Download YouTube video If the website is able to convert the URL you provided, there will be a green box that says “Download”.
Click on the download link to start downloading your converted video. (Return to Step 2)
Step 3:
Download the SaveAsYouTubeURL bookmarklet Drag this link, SaveAsYouTubeURL, to your bookmarks toolbar.
This is a bookmarklet that will allow you to download YouTube videos easily.
You can drag the link to your bookmarks toolbar by opening a new tab and pressing Ctrl+D.
If using Google Chrome, press Ctrl+T to open a popup where you can drag the link into the bookmarks bar.
Step 4:
Download YouTube Stopwatch website Open a new tab in your browser from Step 1 and navigate to http://www.youtube.com/watch?v=Zl7q9ZDk0Ww
By default, this webpage will load with the video timeline starting from 0 seconds.
Highlight all of the code on the web page by pressing CTRL+A and then copy it to your clipboard (CTRL+C).
Now navigate to http://www.youtubestopwatch.com/YouTubeStopwatch.aspx and paste all of the code that you copied to your clipboard into the textbox as shown below.
Click on “Create StopWatch” or press enter and then refresh the webpage from Step 1 if it is still open.
From now on, every time you load http://www.youtube-mp3.org/ in your browser, the pop-up window will ask you to enter a YouTube video URL before automatically starting to download the video for you.
By default, it starts from 0 seconds but if you want it to start from a different time, take a look at Steps 5 and 6 below.
Step 5:
Custom YouTube video start time Set a custom start time for your YouTube video by modifying the “start” value in the bookmarklet code.
For example, if you want it to start from 30 seconds, change all of the numbers after “v=Zl7q9ZDk0Ww” to “&start=30”.
Step 6:
Custom YouTube video stop time Set a custom stop time for your YouTube video by modifying the “stop” value in the bookmarklet code.
For example, if you want it to stop at 120 seconds, change all of the numbers after “v=Zl7q9ZDk0Ww” to “&stop=120”.
If you are on Windows, be careful when using the Stopwatch website because it may automatically start downloading your video at whatever time you specify in Step 5 and 6.
To avoid this, use SaveAsYouTubeURL instead in order to download the YouTube video with predetermined start and stop times.
Step 7:
How to automatically start and stop YouTube videos at specific times (Ubuntu) To prevent the Stopwatch website on Ubuntu from automatically starting to download your video, rename it to something like “YouTubeStopwatch.html” before downloading it with SaveAsYouTubeURL.
After renaming the file, download it using SaveAsYouTubeURL at Step 2 above.
Finding the link in the embed code :
In the following tutorial, I will show you how to find the embedded code for a YouTube video.
Suppose we want to add YouTubes videos to our website, surely there’s already an API that does this job for us so we don’t have to worry about implementing it in our apps.
But what if one day Google decides not to continue to support the API?
Well, in this case, it’s important to know how to create a YouTube player manually.
To do this we will use the embed code generated by the YouTubes HTML5 video player.
The embed code generated by each player is different for every video because it depends on the parameters that are given in the URL when calling the corresponding YouTube API.
The idea of this tutorial is to create a small console application that will retrieve the embedded code of any YouTube video URL you give it.
If you are more interested in creating an app with WPF, don’t worry I’ll show you how to do it too.
Here is what we need to do: Get the YouTube player Website. Website Open up any YouTube video in your browser. Video Right-click on the video window.
As you are probably aware, most browsers have a built-in developer tool to inspect web elements.
Here I’m using Firefox but all modern browsers support this feature nowadays so it’s not a problem if you are using Internet Explorer, Chrome, or Mozilla.
Quick Links:
- Unfollow Inactive Twitter Accounts
- How To Make A Second Youtube Channel
- Facebook Account Disabled Recovery
Conclusion: How To Start And Stop YouTube Videos At Specific Times 2024
YouTube videos have long been the center of attention for many.
Whether it’s a video on how to fix your car or just an amateur video on cat piano, we turn to YouTube every day for some form of entertainment.
Video and music can be equally difficult to consume with distractions in place; family members who need help with something, the phone ringing all the time, or even just your favorite television show.
The common remedy for this is to turn YouTube videos into MP3 files so they can be played in the background while you’re working on something else.
However, this is not always desired because sometimes you have to quickly watch a video within your free time.
Sometimes there are parts that must be watched in order to understand the video.
This might seem like a very simple task, but it can become cumbersome when you have many videos that need to be watched at specific times.
Thank You!