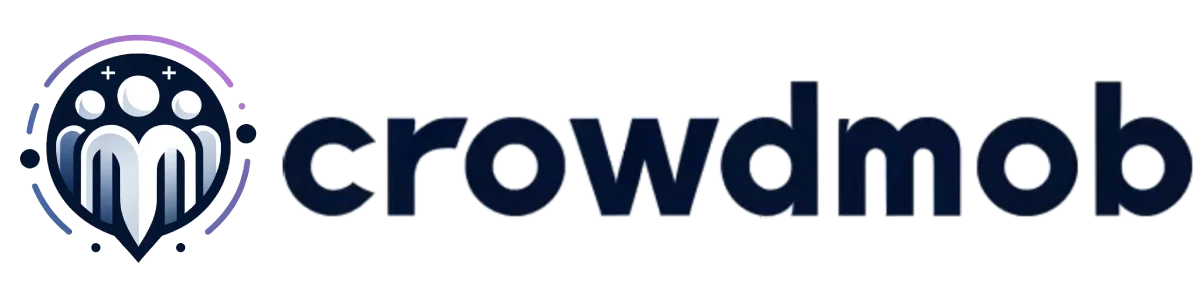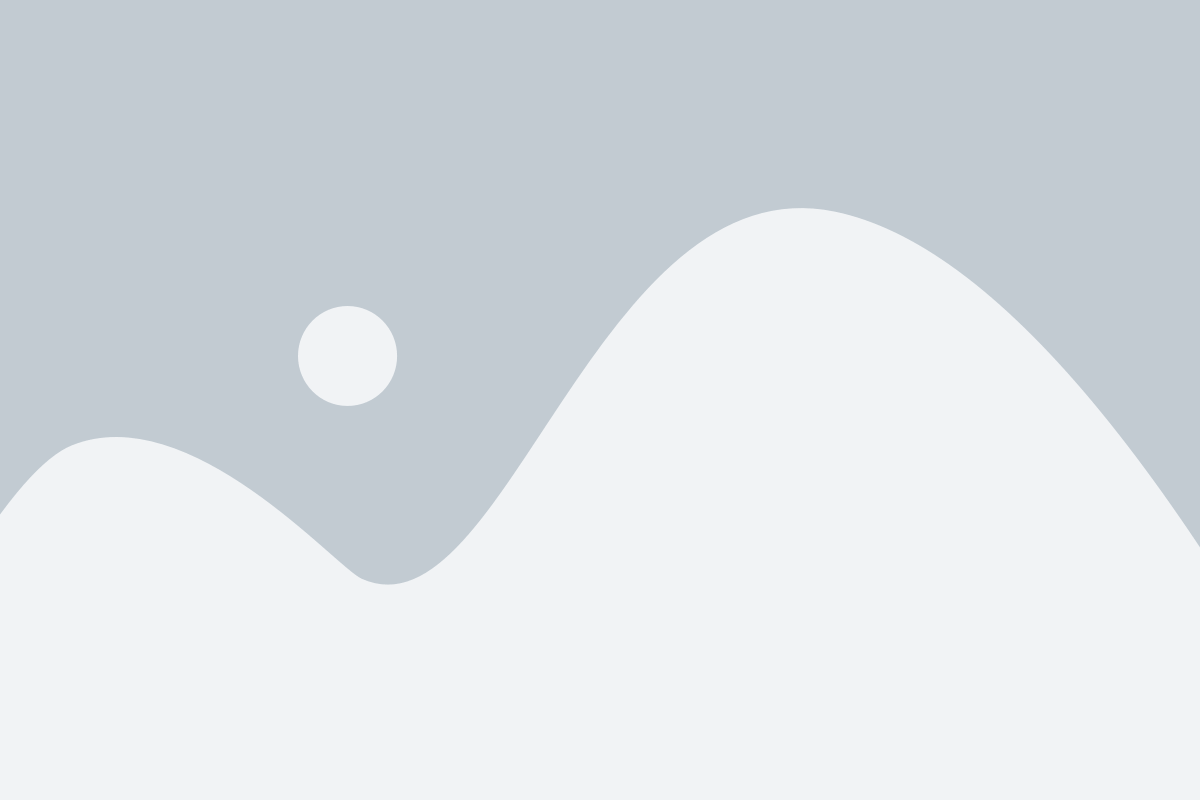Getting a new iPhone is exciting! But first, you need to transfer your data from your old iPhone. 😬 If you have both iPhones, it’s easy. But what if you don’t? Maybe you have to sell your old iPhone to buy the new one.
Don’t worry; you can still move your data using iCloud or a computer (Mac or PC).
Transferring data from one iPhone to another is quite simple, and Apple has made it easy to do. This user-friendly experience is one of the reasons why iPhones are often considered among the best phones available.
You have several options for transferring data, including wirelessly through iCloud or using a computer with a wired connection. One of the best options for transferring iPhone data seamlessly is through third-party software.
In some instances, I have used top-notch transfer tools like iCarefone and Mobimover.
Just follow these steps before you sell your old device.
You don’t have to lose your contacts, apps, or iTunes data when switching to a new iOS device. Keep reading to learn the best ways how to transfer data from your old iPhone (or iPad) to a new one.
Content Outline
How to transfer data from iPhone to iPhone: Prepare to Transfer?
iOS 15 brought in a new feature from Apple that makes moving stuff from one iPhone to another super simple. It’s called “Prepare for New iPhone,” giving you some free extra space in iCloud for 21 days. This way, switching to your new iPhone is a breeze.
You have 21 days to transfer your data to the new iPhone without buying more storage. If you need more time, you can ask for an extra 21 days.
Let’s see how to use this feature.
- First, open your Settings and tap on “General.” Scroll down to the bottom of the screen to find “Transfer or Reset iPhone.” Tap on it.

- At the top of the screen, you’ll see the “Prepare for New iPhone” feature. Tap “Get Started.”

- Read through the information, and when you’re ready, tap “Continue.”

If it asks you to “Turn on Backup to Transfer,” go ahead and do that.
Then, choose “Move All App Data with iCloud” and tap “Done.” Your apps and data will begin to upload to iCloud, and you can check the progress on the main Settings screen.
How to transfer data from iPhone to iPhone using Quick Start?
If you’re setting up a new iPhone, there’s an even easier way to transfer data: Quick Start. It might take some time, but it’s probably the simplest way to move your data to your new iPhone.
Here’s how to use Quick Start to transfer data between your old and new iPhones:
- First, make sure your old iPhone’s Bluetooth is turned on.
- Turn on your new iPhone, and when a prompt appears on your old iPhone’s screen, press “Continue.”

- Once you’ve pressed “Continue,” an animation will appear on your new iPhone’s screen. Use your old iPhone’s camera to scan this animation. This connects the two devices.
- Your new iPhone will then ask for your passcode. Enter your passcode and your Apple ID. You can also set up Face ID for easier identification on your phone.

- After entering your Apple ID and passcode, select “Transfer From iPhone” and wait for the transfer to finish. You can also choose to transfer data from iCloud or use another option if you prefer.

Keep both iPhones close to each other throughout the transfer process.
How to transfer data using iCloud?
Make sure that both iPhones are connected to Wi-Fi.
This method involves resetting your iPhone to enter the setup phase. If your iPhone hasn’t been set up yet, you don’t need to worry about this step.
Here’s what to do after you’ve backed up your old iPhone to iCloud:
- Turn on your new iPhone.
- Follow the setup process and connect your new iPhone to a Wi-Fi network.
- In the “Apps & Data” view, choose “Restore from iCloud Backup” and sign in to your iCloud account.

- Select the backup you want to restore and wait for the backup process to complete.

How to transfer data from iPhone to iPhone using iTunes?
To transfer data from your old iPhone to a new one using iTunes and your computer, here are the steps to follow:
- Ensure you have the latest version of iTunes installed on your computer, or any other necessary software updates.
- Similar to the second method I discussed, you’ll need a backup of your old iPhone to use iTunes for transferring data.
- After you’ve backed up your old iPhone using iTunes, turn on your new iPhone and go through the setup process.
- In the “Apps & Data” view, select “Restore from Mac or PC” and connect your new iPhone to your Mac or PC using a USB cable.
- On your computer, open iTunes and look for your new device at the top-left corner of the screen.
- Select “Restore Backup” and choose the correct backup that you want to restore.
Conclusion
In conclusion, you now know how to transfer data from your old iPhone to a new one using Quick Start, iCloud, or iTunes. These methods are secure and encourage regular device backups, a smart practice for safeguarding your data.
Regular backups provide a safety net for your digital life, ensuring that your important information and cherished memories are safeguarded against unexpected mishaps.
So, as you continue to enjoy your new iPhone, remember to keep your data backed up, and you’ll have peace of mind knowing it’s protected.
Also Read: