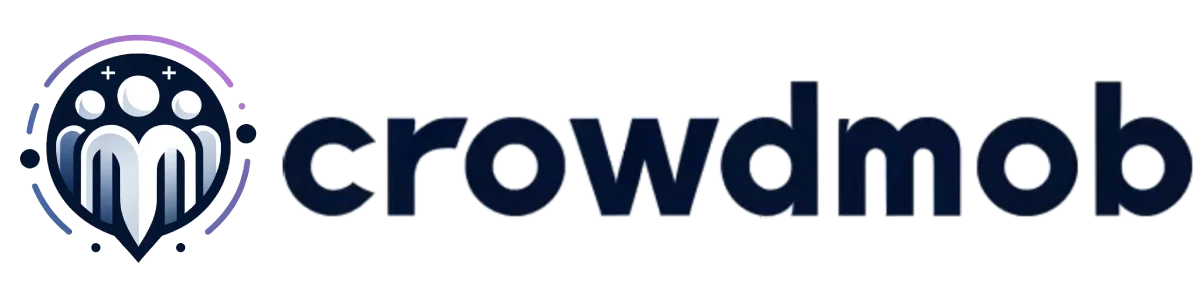We’ll show you how to connect your Wishlist Member site to ThriveCart so that you can automatically add customers to membership levels when their orders are completed. before diving into the article you can check ThriveCart at a discounted price.
Content Outline
What does this integration support?
You will be able to use ThriveCart to power your sales and send customer information to Wishlist when using ThriveCart to power your sales.
When a customer’s orders are completed, add them to the appropriate membership level(s). When a single payment product is refunded OR a subscription is canceled, automatically revoke access (optional). At the time of the event, access is revoked.
How to add customers to Wishlist automatically
Set this up under your product’s Fulfillment tab to automatically add customers to their Wishlist when they purchase your product.

You’ll want to choose ‘Add them to my membership site,’ then choose which membership fulfilment platform you’d like to use, and finally which specific website for that platform.
Remember that ThriveCart allows you to connect multiple membership platforms as well as multiple sites to your account.
This enables you to have multiple products in your account that add customers to various membership sites and services that you may use.
If you have multiple pricing/product options configured, you can assign the customer to the same level for all pricing options, or set different levels for different options.

If you have a bump product enabled on your checkout, you will also have the option to specify what level you want the customer to receive if they purchase the bump offer.
You will configure the fulfillment for your upsells in the product’s funnel settings.

How do customers get their login details?
After your customer’s order is complete, ThriveCart will send their information to Wishlist, where their account will be created automatically if they do not already have one associated with the email address entered at checkout.
If the customer already has an account on your site with that email address, their new membership levels will be added to that account.
New users are then emailed with their login credentials (which can typically be modified within your membership platform settings in their system).
WordPress looks to send welcome emails with login information to new users only. It’s important to note that ThriveCart does not send login information via email; instead, it’s sent directly from your website. check our general membership troubleshooting tips here.
Wishlist Member – specific troubleshooting
Levels are not loading in the Fulfillment tab – The majority of the time, this is because you did not enter the correct URL in your integration settings. If your website uses SSL (https), the start of your website in the integration settings must include https:// or the levels will not load under your product settings.
Your security plugins and firewalls, on the other hand, may be preventing us from communicating with your website.
WordPress site URL – This is the URL for the page on your website where Wishlist is installed. It could be your domain name, a subdomain, or something in a subfolder. It is usually your website. If your integration does not save or your Wishlist levels do not appear in the fulfillment tab, you may need to enter www.yourdomain.com/wp-admin/.
If you have any problems integrating with your membership site, please contact the friendly support team, who will be happy to assist you further.